In den Listenansichten können nahezu alle den einzelnen Datensatz betreffenden Details dargestellt werden. Dazu werden die Standardspalten einfach um zusätzliche erweitert oder ausgetauscht. Die Spaltenauswahl wird per Rechtsklick auf die Spaltenüberschriftenzeile über das Kontextmenü eingeblendet. Anschließend werden die gewünschten Spalten an die gewünschte Stelle in die Spaltenüberschriftenzeile gezogen. Nicht benötigte Spalten werden einfach aus der Liste heraus gezogen.
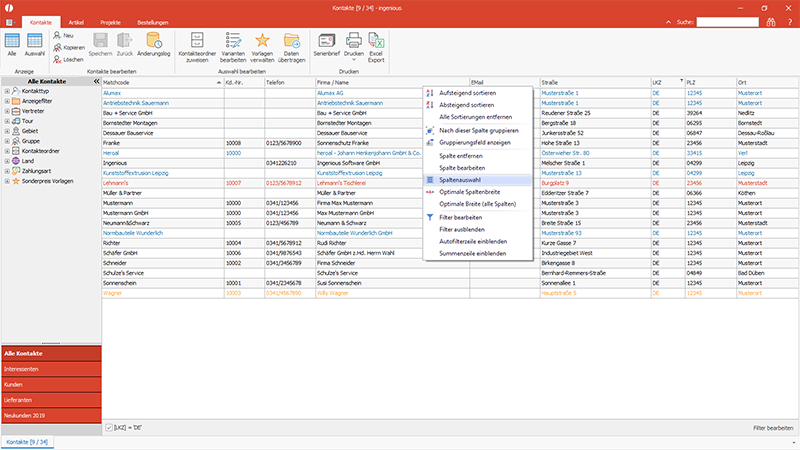
Kontextmenü zum Einblenden der Spaltenauswahl |
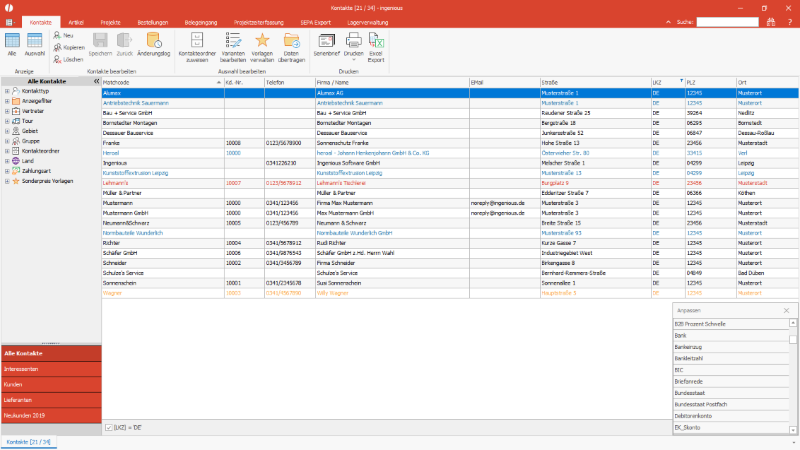
Spaltenauswahl per Drag&Drop |
Zur Anpassung der Schriftart, Zeilenhöhe und zur Definition, welche Benutzer diese Listenansicht sehen können sollen, kann die Ansicht bearbeitet werden.
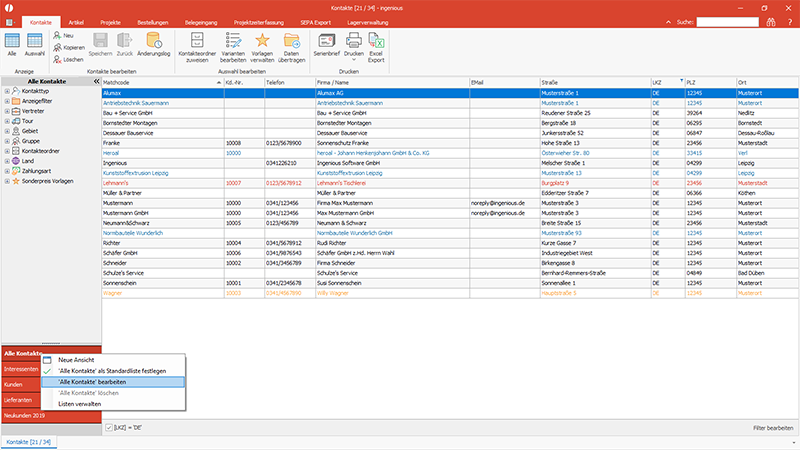
Kontextmenü zum Öffnen des Listeneditors |
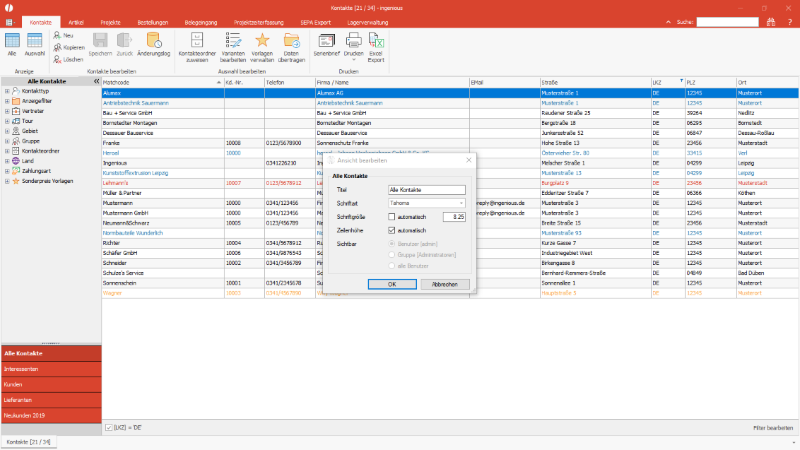
Bearbeitung der Listenansicht |
Eine neue Listenansicht wird über Rechtsklick auf den Auswahlbereich der Listen angelegt. Die Listenbezeichnung kann frei gewählt werden. Die neue Listenansicht erhält zunächst die Standardspalten und -formatierung und kann individuell angepasst werden.
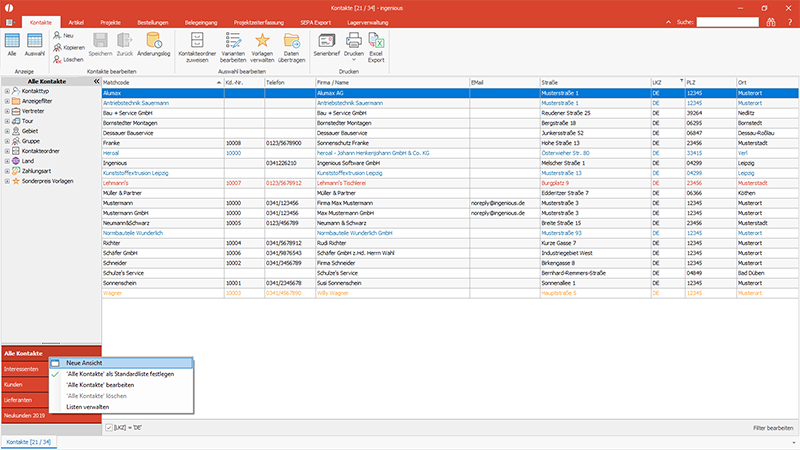
Kontextmenü zum Erstellen einer neuen Listenansicht |
Weiterhin kann nach Rechtsklick auf die auszuwählende Listenansicht über das Kontextmenü bestimmt werden, dass diese die Standardansicht sein soll, d.h. dass diese beim Öffnen des Moduls verwendet wird.
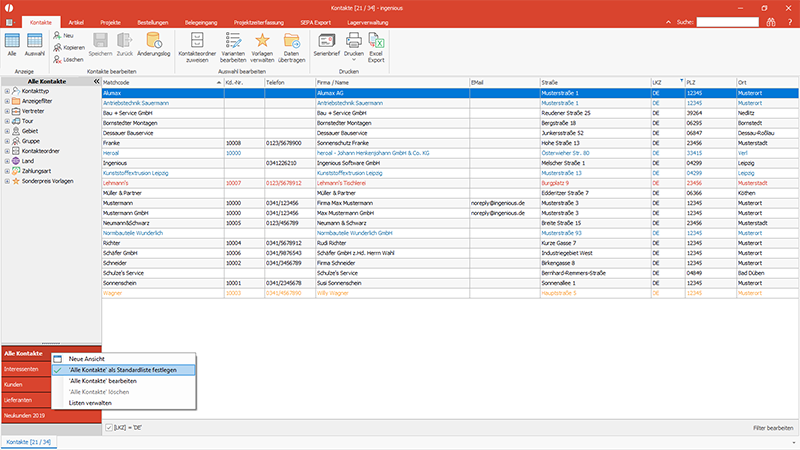
Kontextmenü zur Bestimmung der Standardliste |
Die Listenansichten bieten weitere Möglichkeiten, die Datensätze einzugrenzen oder die Ansicht aufzubereiten.
Die angezeigten Datensätze können nach einzelnen Feldern gruppiert werden. Dafür genügt ein Rechtsklick auf die gewünschte Spalte und die Auswahl der Option "nach dieser Spalte gruppieren".
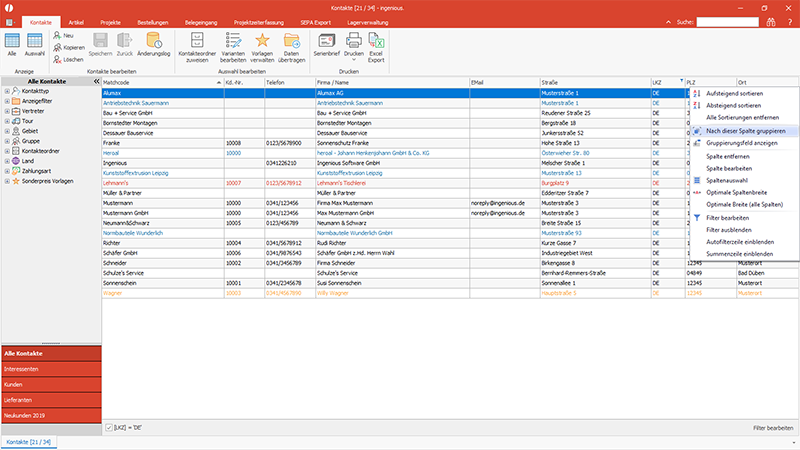
Kontextmenü zum Gruppieren der Listenansicht |
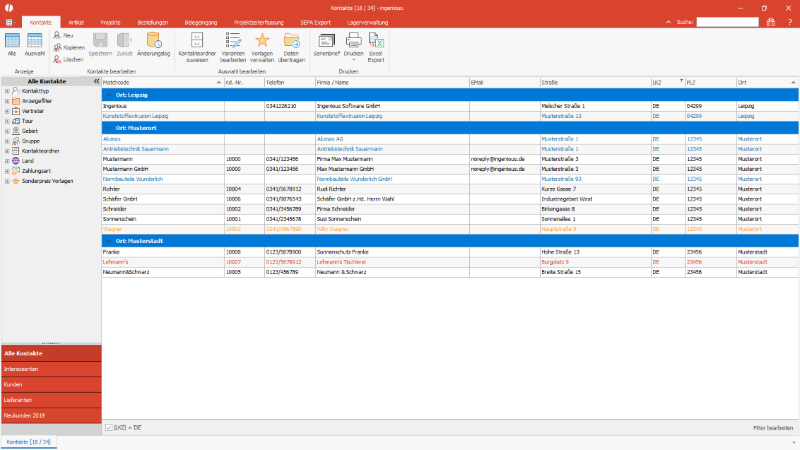
Gruppierte Listenansicht |
Neben den schnellen Standardfiltern im Selektionsbereich können auch die integrierten Listenfilter verwendet werden. Diese werden sofort auf die bestehende Datensatzauswahl angewandt.
1. Komplexe Filter bearbeiten
Über Rechtsklick auf die Spaltenüberschriftenzeile kann die Option "Filter bearbeiten" ausgewählt werden. Im erscheinenden Fenster kann nach jedem Feld des jeweiligen Moduls gefiltert werden. Der Filter wird bequem über vordefinierte Operatoren zusammengestellt. Hier können beliebige Filter miteinander kombiniert werden. Weitere Zeilen werden über + hinzugefügt.
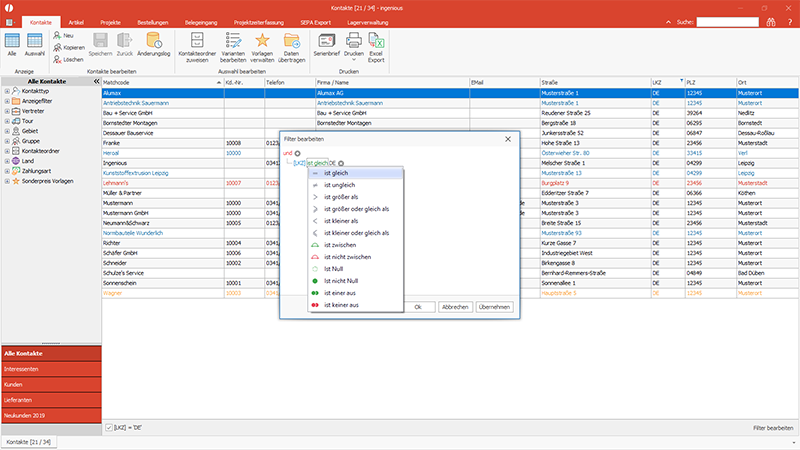
Erstellung eines individuellen Filters |
Der definierte Filter kann jederzeit bearbeitet oder deaktiviert werden.
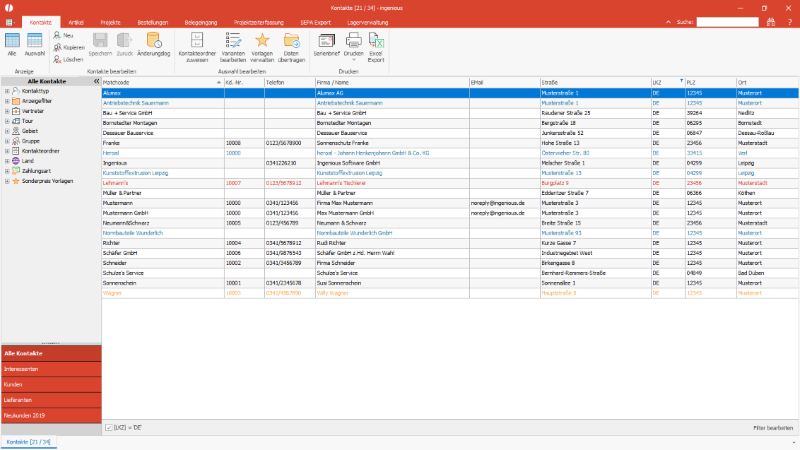
Aktivierung / Deaktivierung eines individuellen Filters |
2. Auto Filter Zeile
Über Rechtsklick auf die Spaltenüberschriftenzeile lässt sich eine Autofilterzeile einblenden, in der in den einzelnen Spalten gefiltert werden kann.
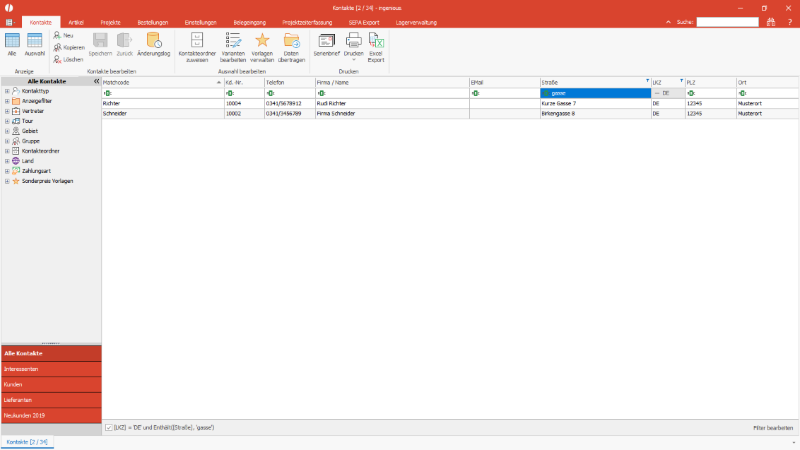
Schnellfilterleiste in der Listenansicht |
Listenansichten für andere Benutzer kopieren
Jeder Benutzer kann sich die Listenansichten der Module so gestalten, wie er es für seine Arbeit benötigt. Er kann die anzuzeigenden Felder wählen und kann die Formatierung anpassen.
Sollen verschiedene Benutzer die gleichen Ansicht bekommen, so kann dies in der Listenverwaltung konfiguriert werden.
Die Listenverwaltung wird für das jeweils aktive Modul per Rechtsklick auf eine Listenansicht geöffnet.
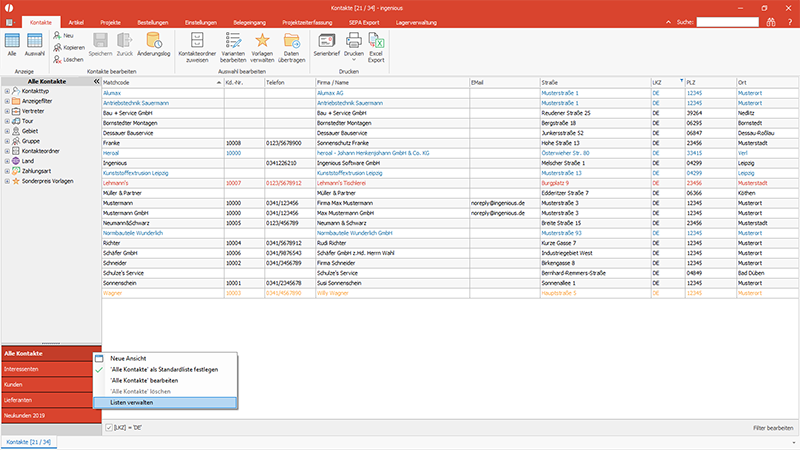
Öffnen der Listenverwaltung |
Im erscheinenden Fenster können dann die gewünschten Listen per drag&drop von einem auf einen anderen Benutzer gezogen werden. Der gebende Nutzer behält dabei seine Liste, die Ansicht wird für den neuen Benutzer kopiert.
Standardlisten sind in der Verwaltung mit einem grünen Bullet gekennzeichnet, alle anderen Listen grau. Eine Ansicht kann per Doppelklick auf deren Namen von einem Benutzer wieder gelöscht werden.
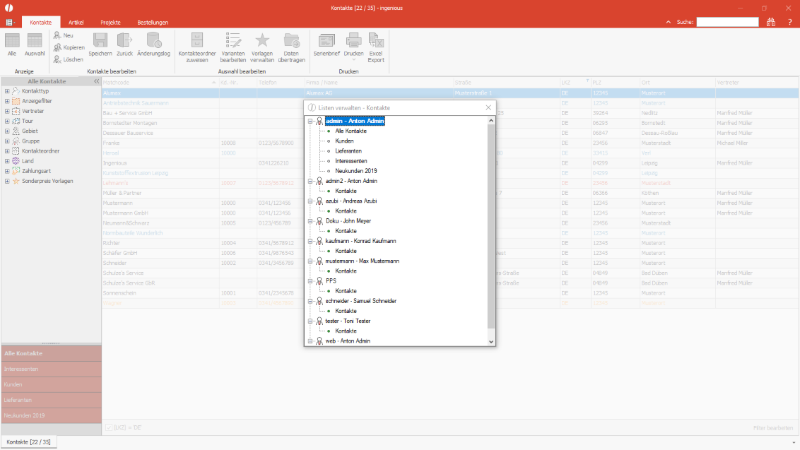
Kopieren von Listenansichten für andere Benutzer |
Sortierung von Listenansichten
Der einfachste Weg, eine Listenansicht zu sortieren, ist der Klick auf den Kopf der Spalte, nach der sortiert werden soll. Die Sortierung wird mittel kleinem Dreieck angezeigt. Zeigt das Dreieck mit der Spitze nach oben, sind die Datensätze aufsteigend sortiert, zeigt es nach unten, absteigend. Ein Wechsel zwischen auf- und absteigender Sortierung erfolgt durch erneuten Klick auf den Spaltenkopf.
Aufsteigende Sortierung nach PLZ |
Zusätzlich kann über das Kontextmenü sortiert werden. Hier wird direkt ausgewählt, ob auf- oder absteigend sortiert werden soll.
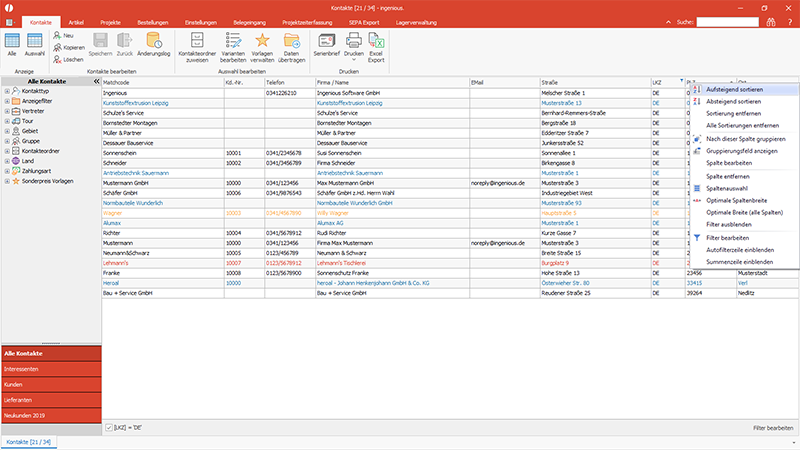
Sortierfunktion im Kontextmenü |
Bei Nutzung des Kontextmenüs können die Listen auch mehrfach sortiert werden, sprich nach mehreren Spalten.
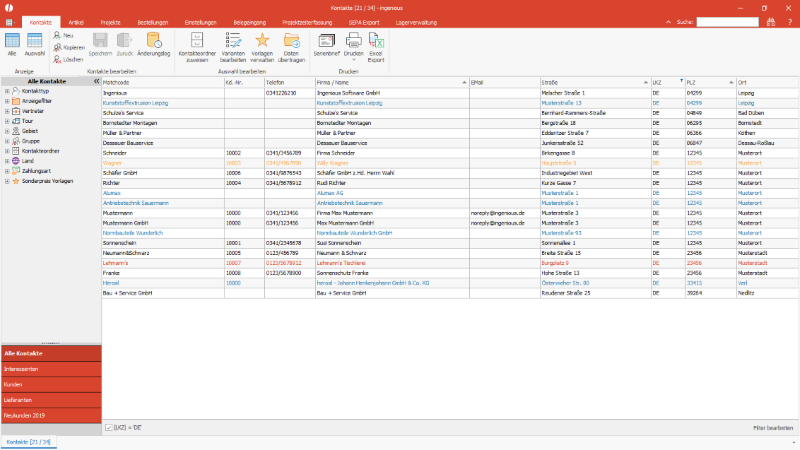
Mehrfachsortierung nach PLZ, Straße und Name |
Buttons auf Hauptlisten
Grundsätzlich sind die Inhalte aller Datenbankfelder nur über die einzelnen Detailansichten änderbar, in Listenansichten werden die Werte üblicherweise nur angezeigt.
In den Hauptmodulen Kontakte, Artikel, Projekte und Bestellungen können über Skripte per Button Werte gesetzt werden, z.B. per Kalender ein Datum, per Auswahlliste ein vorgegebener Text oder ähnliches. Auch andere Aktionen sind denkbar, die per Button ausgelöst werden sollen.
Zur Einbindung eines Buttons ist für die Liste des gewünschten Moduls in der Skriptverwaltung ein Skript innerhalb der Methode "ButtonClicked" zu erstellen.
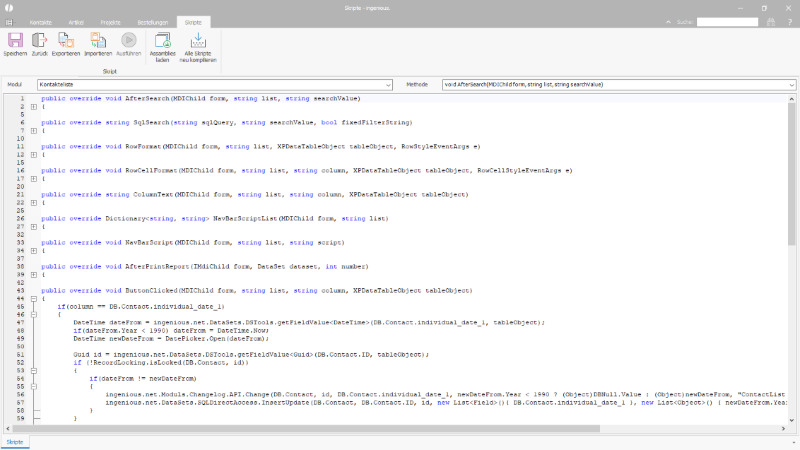
Beispielskript für einen Button in der Kontakteliste |
Das Beispielskript lässt den Benutzer über den Button das Individuelle Datum 1 setzen.
| ButtonClicked |
Kopiere Code |
|---|---|
public override void ButtonClicked(MDIChild form, string list, string column, XPDataTableObject tableObject) { if(column == DB.Contact.individual_date_1) { DateTime dateFrom = ingenious.net.DataSets.DSTools.getFieldValue<DateTime>(DB.Contact.individual_date_1, tableObject); if(dateFrom.Year < 1990) dateFrom = DateTime.Now; DateTime newDateFrom = DatePicker.Open(dateFrom); Guid id = ingenious.net.DataSets.DSTools.getFieldValue<Guid>(DB.Contact.ID, tableObject); if (!RecordLocking.isLocked(DB.Contact, id)) { ingenious.net.DataSets.SQLDirectAccess.InsertUpdate(DB.Contact, DB.Contact.ID, id, new List<Field>(){ DB.Contact.individual_date_1 }, new List<Object>() { newDateFrom.Year < 1990 ? (Object)DBNull.Value : (Object)newDateFrom }); } else { RecordLocking.LockedAttributesMessage(DB.Contact, id); } } } | |
Um den Button in einer Listenansicht zu nutzen, muss das verbundene Feld in der Listenansicht angezeigt werden. Dafür wird es überdie Spaltenauswahl der Liste hinzugefügt. Über Rechtsklick auf den Spaltenkopf und Auswahl der Option "Spalte bearbeiten" werden die Spalteneigenschaften geöffnet. Als Editor wird "Button" ausgewählt.
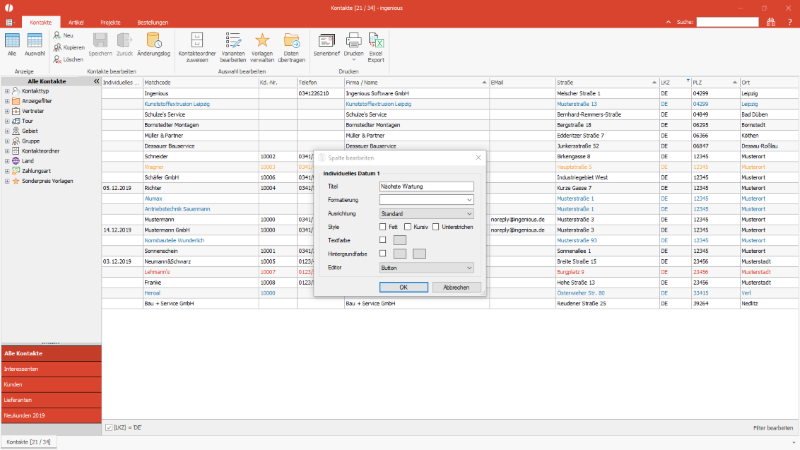
Auswahl des Spalten-Editors |
Mit dem Hovern über eine Button-Zelle wird ein Button eingeblendet, über den die im Skript definierte Aktion ausgeführt wird. Im Beispiel wird ein Kalender zur Auswahl eines Datums geöffnet.
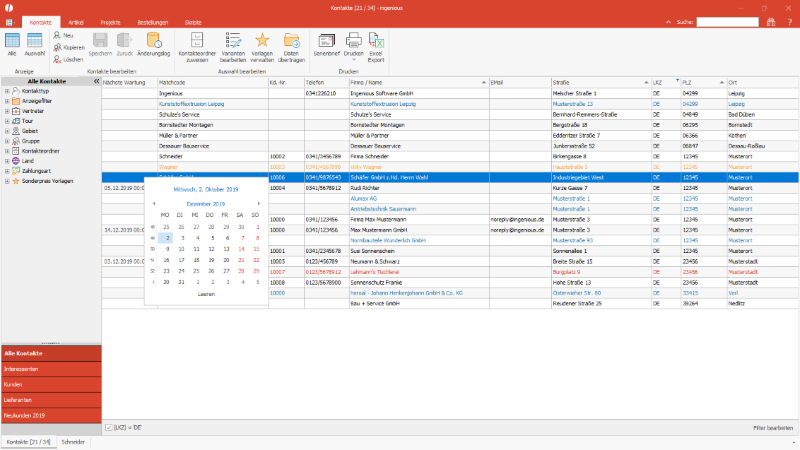
Setzen eines Datums per Button |